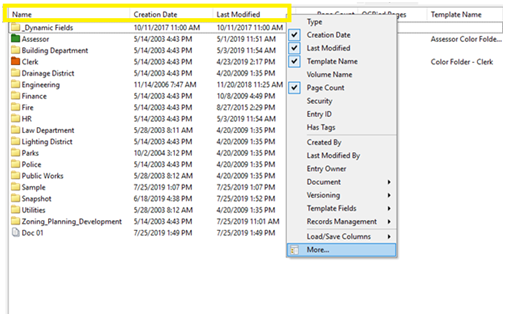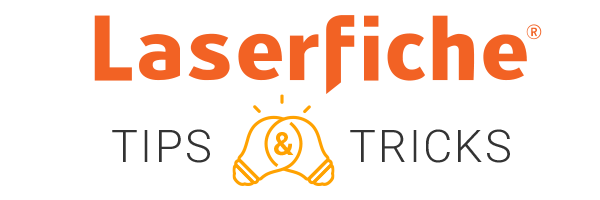
View Only the Information You Need with Column Customization & Column Profiles in the Laserfiche Repository
When working with documents in your repository, you may want to view different information about different documents using the columns in the folder browser.
For example, you might want to display columns for the document’s template, author, and modification date when working in the Reports folder, but you might want to view the approval status, approver’s name, and classification level when browsing the Records folder. In addition, you might want to be able to view the document’s number of pages and whether it has been OCRed & indexed when you are performing administrative tasks, but not the rest of the time.
You can adjust the columns you are viewing, as well as save multiple column layout as profiles — allowing you to quickly and easily apply any profile to any folder. This allows you to show exactly the information you need at a particular time.
To Customize Columns:
In the Repository, right-click on the top bar of the column titles, which will bring up an options menu. The top half will list popular columns, which can be activated or deactivated with a simple click.
To access more column title options, navigate down to “More…” and click the selection.

Once “More…” is selected, an Options dialogue box will appear. Navigated to “Columns” and click. Within the center of the box, a listing of column options will appear for selection.

Columns title selections are categorized by type, i.e. Records Management, Assessment Records, etc. Depending on the role you’re performing, or the information you are seeking, you may select columns with information pertinent to you.
Note: You can rearrange the order of the displayed columns by dragging and moving them to the desired location along the Column titles bar in the Repository.
To Save Column Profiles:
You can save a specific column layout as a column profile to load it later. This allows you to configure multiple column layouts for different purposes and quickly switch between them.
Column profiles are stored on a per-user basis. This means that, when you save a column profile, you will be able to load that profile from any computer you use to access Laserfiche. Other users will not be able to load your column profile.

To create a profile, first arrange your columns in a manner of your own preference. Once you have them set, right click on the Column title bar, and navigate down to “Load/Save Columns” — select Save.

A dialogue box will appear, with two options:
- Save a new column profile: select Save as New Column Profile and type the name of the new column display profile.
Overwrite an existing column profile: select Replace an Existing Column Profile and then select the profile to be replaced.

To load a saved profile, repeat the right-click & navigation from the save column process. When hovering over “Load/Save Columns,” select the name of your saved profile to view the curated columns.
You can set up as many column profiles as are useful to you, and then use them to switch what columns you want to see quickly and easily.
[TheChamp-Sharing]